In professionellen Umgebungen spielen visuelle Elemente eine wichtige Rolle bei der Kommunikation. Runde Bilder sind besonders beliebt, da sie eine elegante und moderne Ästhetik vermitteln. Ob für Mitarbeiterprofilbilder, Produkthighlights oder Präsentationsdesigns – runde Bilder können eine Präsentation optisch ansprechend machen und bestimmte Elemente hervorheben.
In dieser Anleitung untersuchen wir drei Methoden zum Zuschneiden von Bildern in eine kreisförmige Form mithilfe von PowerPoint und einem Onlinetool.
- Methode 1: Erstellen Sie zuerst einen Kreis und fügen Sie dann das Bild hinzu, um in PowerPoint ein rundes Bild auszuschneiden.
- Methode 2: Bilder mit einem Online-Tool zu einem Kreis zuschneiden
- Methode 3: Rundes Bild direkt in PowerPoint ausschneiden
- Fazit
- Häufig gestellte Fragen Über Den Online Foto Rund Zuschneiden Tools
Methode 1: Erstellen Sie zuerst einen Kreis und fügen Sie dann das Bild hinzu, um in PowerPoint ein rundes Bild auszuschneiden.
Diese Methode stellt den herkömmlichen Ansatz auf den Kopf. Anstatt zuerst ein Bild hochzuladen, beginnen Sie mit der Erstellung des kreisförmigen Rahmens. So geht’s:
Schritt 1: Öffnen Sie die Folie, auf der Sie das runde Bild haben möchten, aber laden Sie das Bild noch nicht hoch. Navigieren Sie oben zur Registerkarte Einfügen und klicken Sie auf Formen , um das Menü zu öffnen.
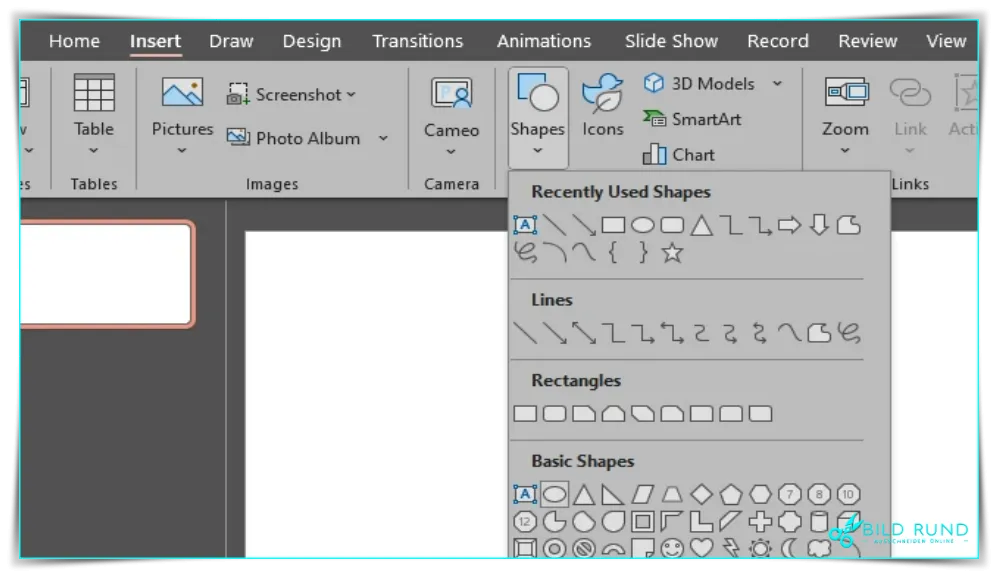
Schritt 2: Wählen Sie die ovale Form und zeichnen Sie sie mit dem Cursor auf die Folie. Halten Sie die UMSCHALTTASTE gedrückt, um sicherzustellen, dass das Oval ein perfekter Kreis ist.
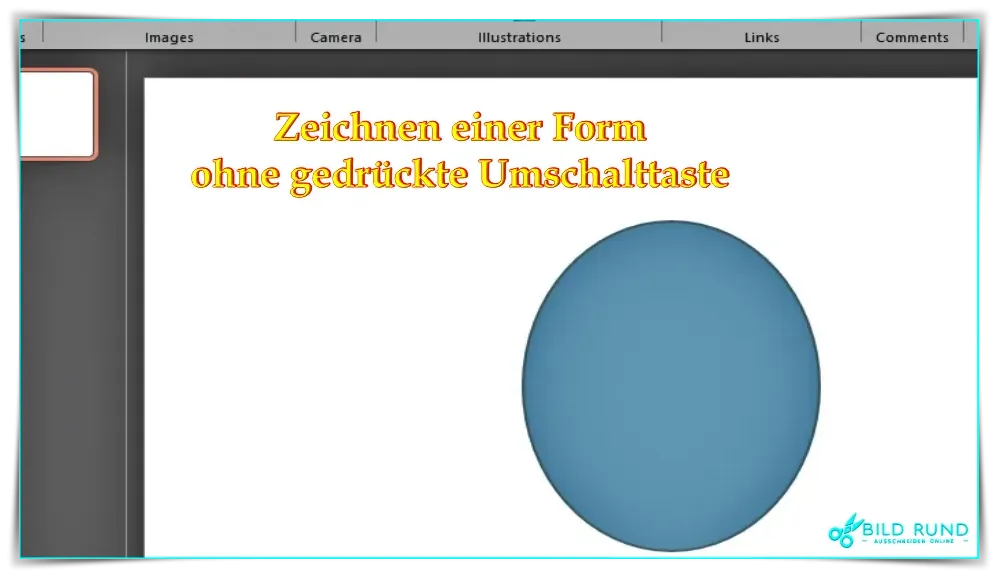
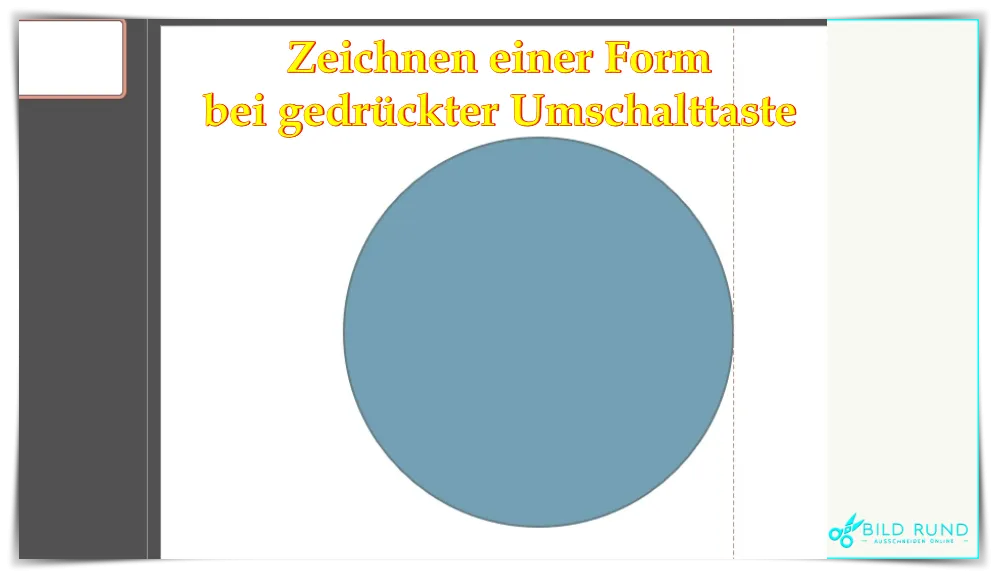
Schritt 3: Klicken Sie mit der rechten Maustaste in den gezeichneten Kreis und wählen Sie Füllen > Bild .
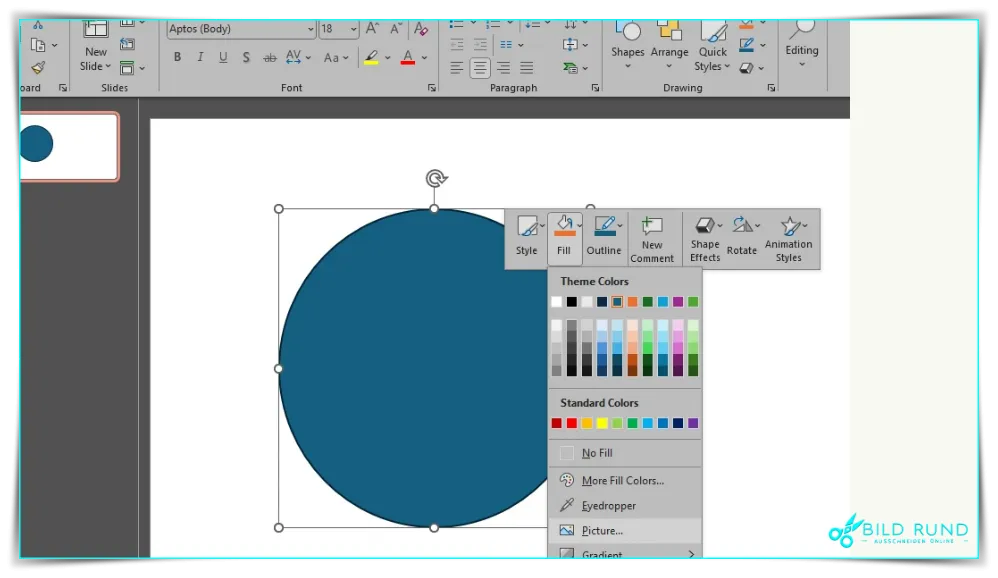
Schritt 4: Wählen Sie die gewünschte Bilddatei aus und importieren Sie sie.
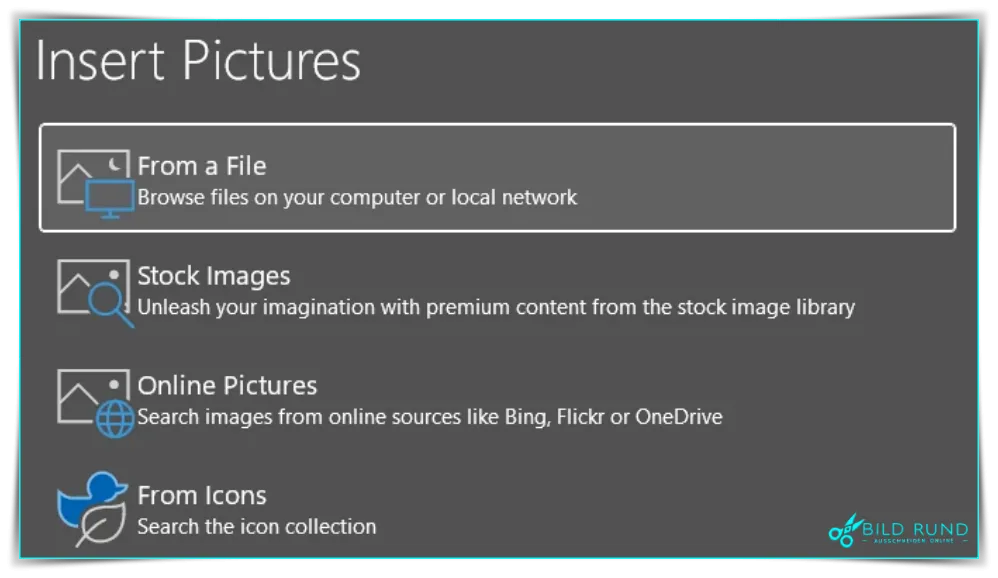
Schritt 5: Das Bild füllt den Kreis automatisch.
Hinweis : Aufgrund des Seitenverhältnisses kann das Bild zunächst verzerrt aussehen.
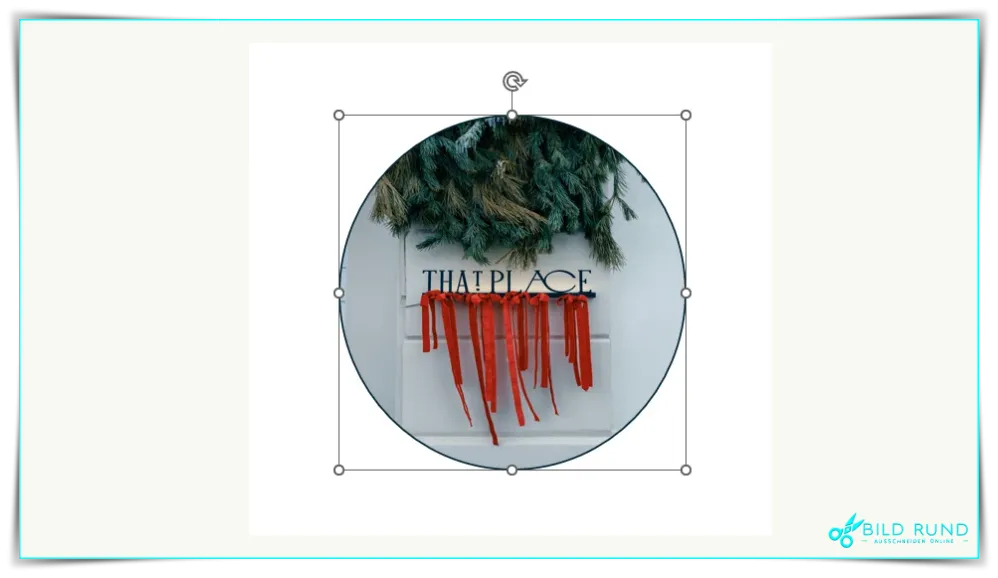
Schritt 6: So beheben Sie diese Verzerrung: Öffnen Sie oben die Registerkarte Bildformat . Gehen Sie zu Zuschneiden und wählen Sie zwischen Füllen oder Anpassen.
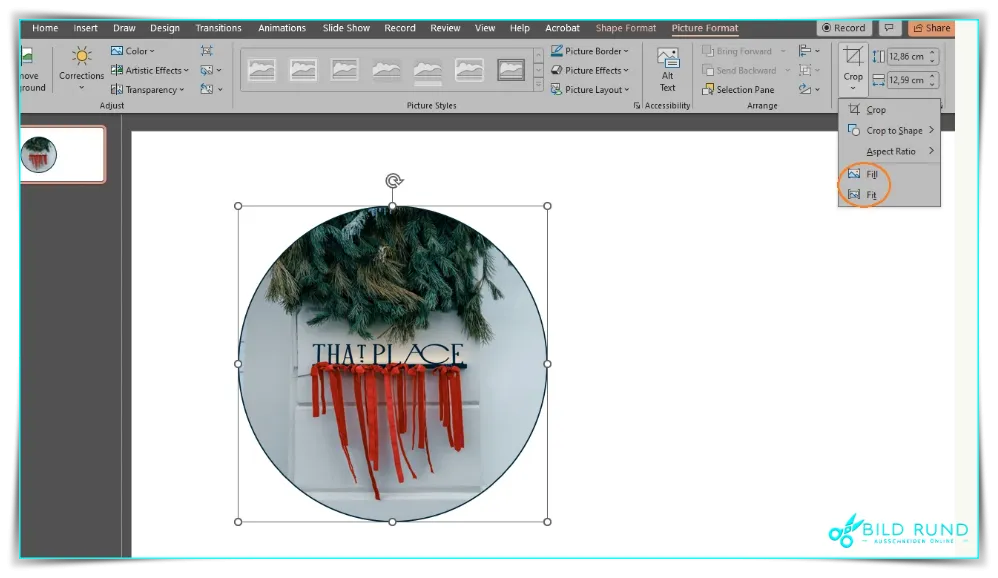
Anpassen : Behält das ursprüngliche Seitenverhältnis des Bildes bei, an den Rändern können jedoch leere Bereiche verbleiben.
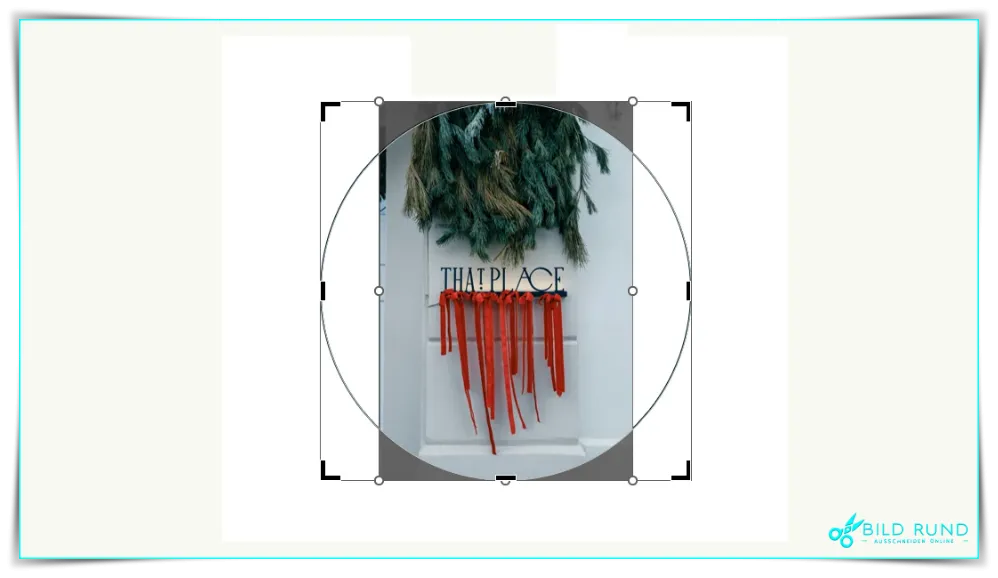
Füllen : Füllt den gesamten Kreis und schneidet Teile des Originalbildes ab.
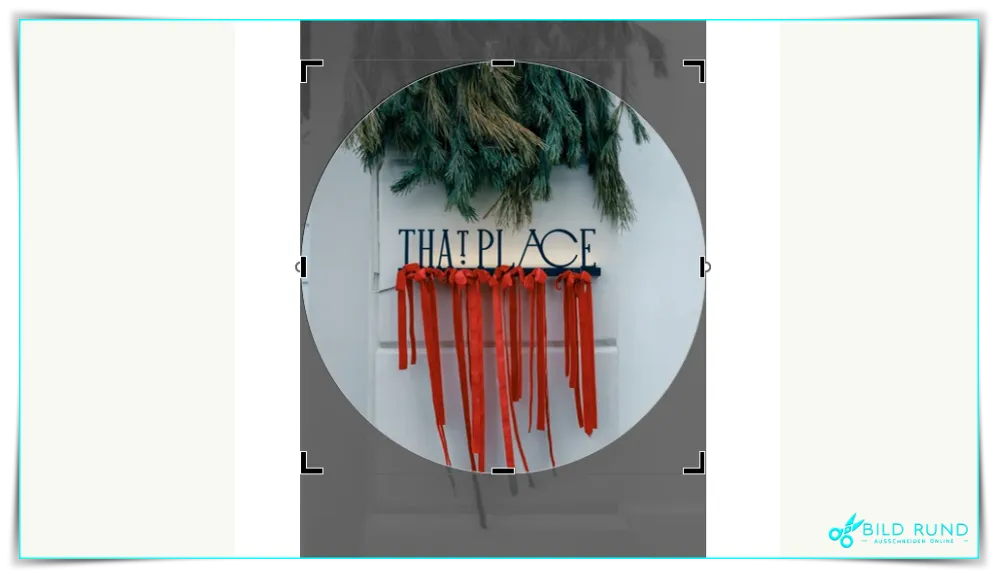
Schritt 7: Für ein nahtloses Ergebnis wählen Sie „Füllen“ . Passen Sie mit dem Cursor die Platzierung des Bildes innerhalb des Kreises an.
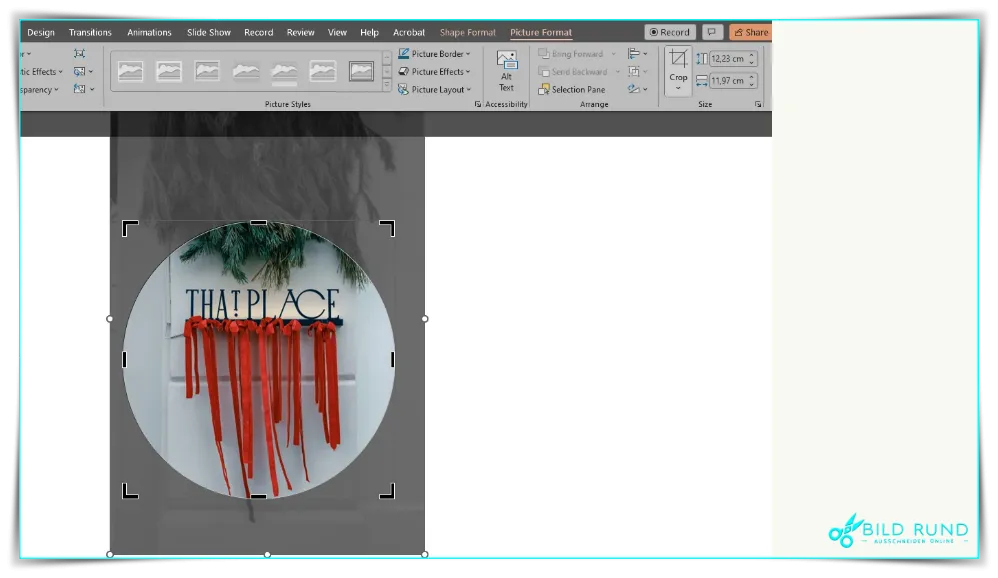
Schritt 8: Schließen Sie die Änderungen durch Drücken der Eingabetaste ab.
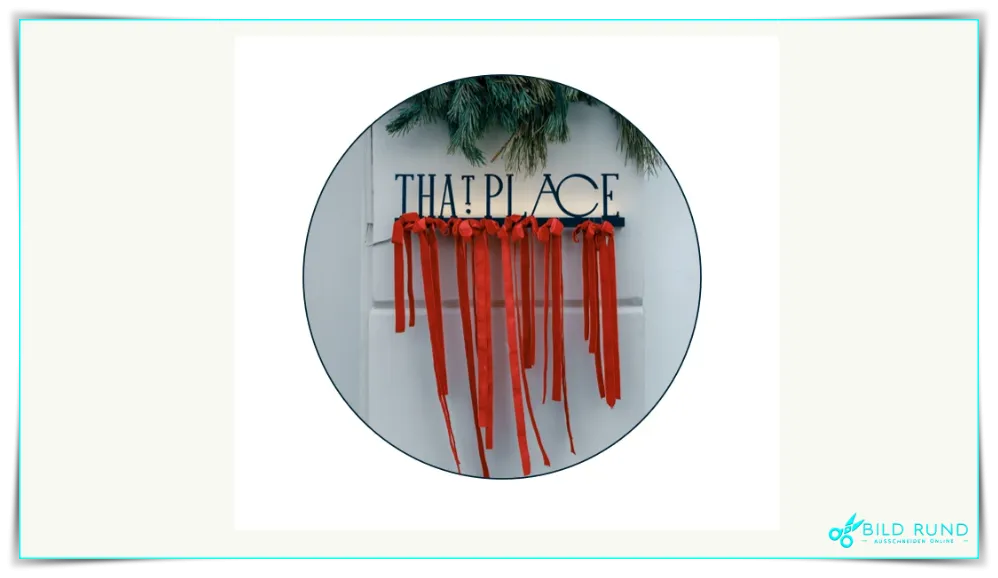
Schritt 9: Wenn Sie einen Umriss um das Bild sehen, klicken Sie mit der rechten Maustaste darauf, um ihn zu entfernen, und wählen Sie „Umriss“ > „Kein Umriss“.

Um es zu gestalten, gehen Sie zu „Umriss“ und passen Sie die Farbe und Dicke an oder machen Sie es sogar gestrichelt oder skizzenhaft.
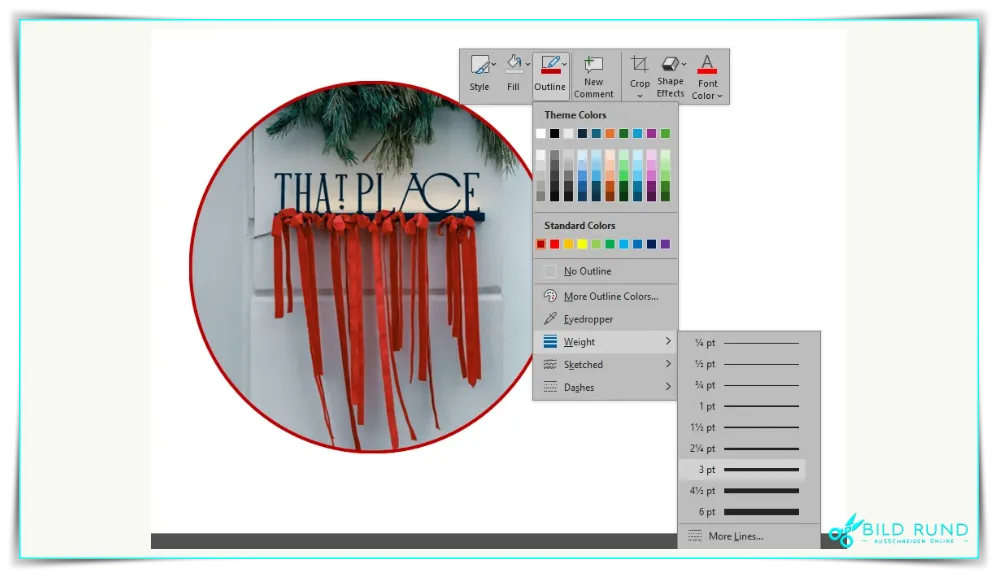

Vergessen Sie nicht, die Eingabetaste zu drücken oder außerhalb des Bildes zu klicken, wenn Sie mit der Bearbeitung fertig sind.
Suchen Sie nach einer schnellen Möglichkeit, mehrere PDFs und Bilder zu einer einzigen PDF-Datei zusammenzufügen? „PDF Zusammenfügen Kostenlos Tool“ bietet eine kostenlose, benutzerfreundliche Plattform, mit der Sie diese Aufgabe sicher erledigen können.
Methode 2: Bilder mit einem Online-Tool zu einem Kreis zuschneiden
Wenn Sie wenig Zeit haben oder Ihnen die PowerPoint-Tools zu umständlich erscheinen, probieren Sie eine Online-Lösung wie BildRundAusschneiden.online aus . Mit diesem Tool ist das Zuschneiden von Bildern zu einem Kreis ganz einfach:
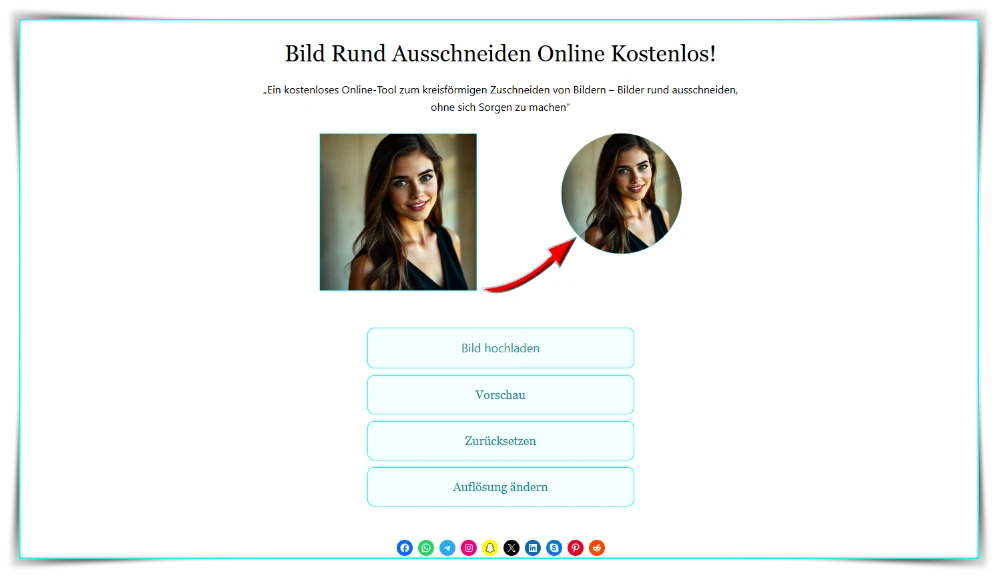
- Laden Sie das Bild von Ihrem Gerät hoch.
- Passen Sie den Zuschneidekreis nach Wunsch an.
- Klicken Sie auf die Schaltfläche „Zuschneiden“ und laden Sie dann das endgültige Bild herunter.
Es ist schnell, intuitiv und funktioniert sowohl für Profis als auch für Anfänger wie von selbst. Sie können sich unten ein kurzes Tutorial des Tools ansehen:
Methode 3: Rundes Bild direkt in PowerPoint ausschneiden
Bei dieser Methode wird zunächst das Bild importiert und dann in eine kreisförmige Form umgewandelt. So geht’s:
Schritt 1: Gehen Sie zu Einfügen > Bild und laden Sie das gewünschte Bild hoch. Alternativ können Sie es auch per Drag & Drop auf die Folie ziehen.
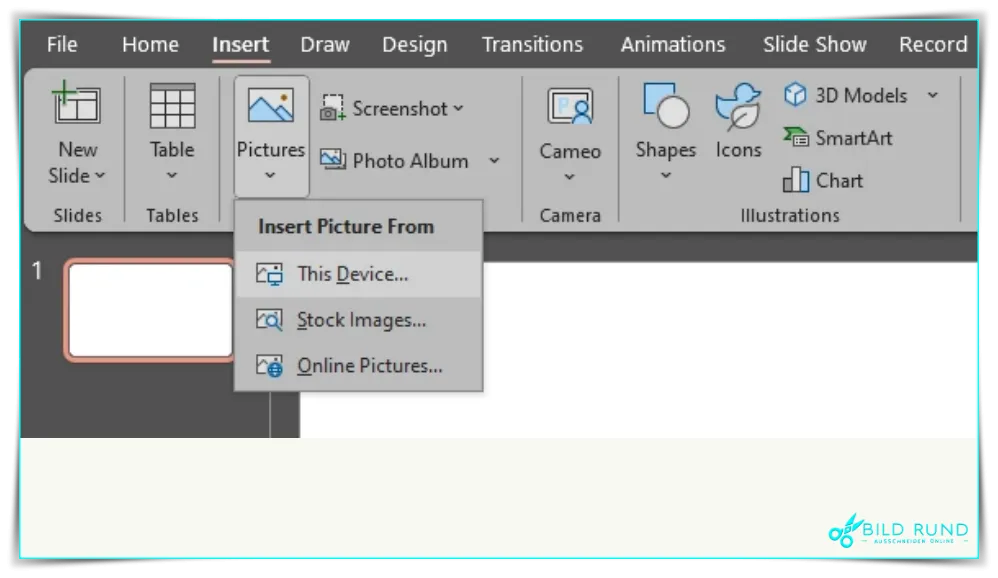
Schritt 2: Doppelklicken Sie auf das Bild, um die Registerkarte „Bildformat“ zu aktivieren .
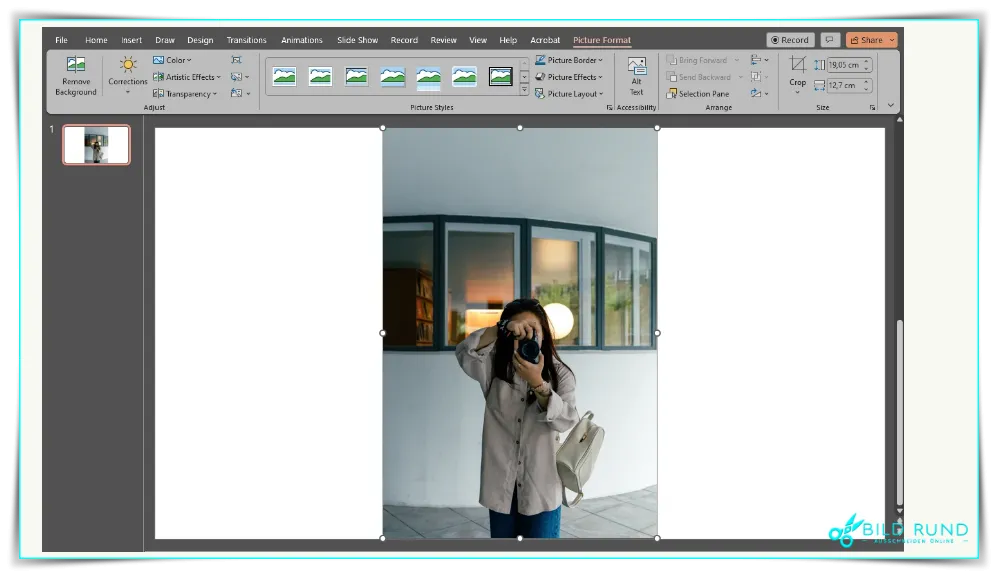
Schritt 3: Suchen Sie im Menüband ganz rechts nach der Schaltfläche „ Zuschneiden “. Klicken Sie darauf und wählen Sie „Auf Form zuschneiden“ .
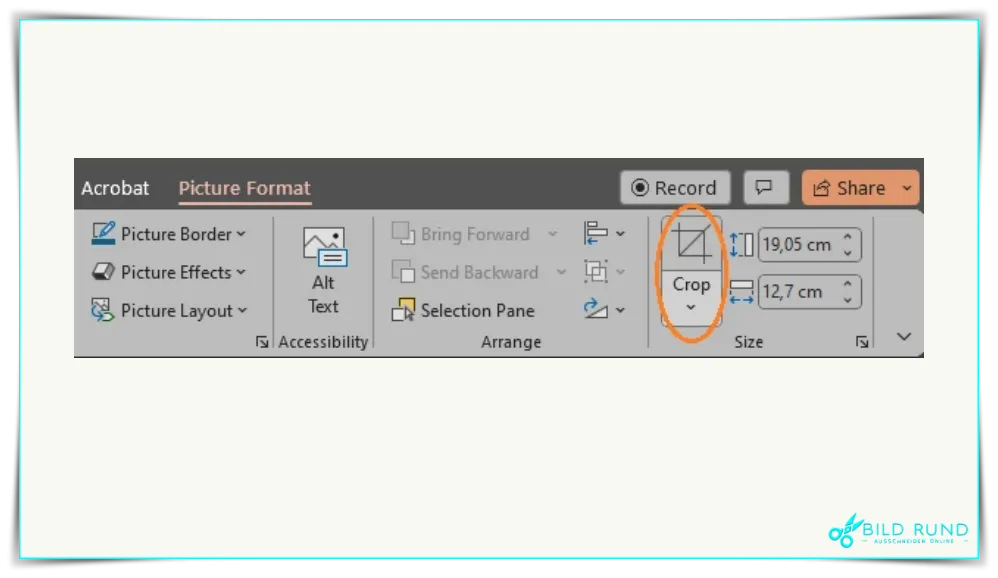
Schritt 4: Wählen Sie aus dem Dropdown-Menü die ovale Form aus.
Tipp : Ein quadratisches Bild ergibt einen perfekten Kreis. Wenn das Bild rechteckig ist, muss das Oval möglicherweise angepasst werden.
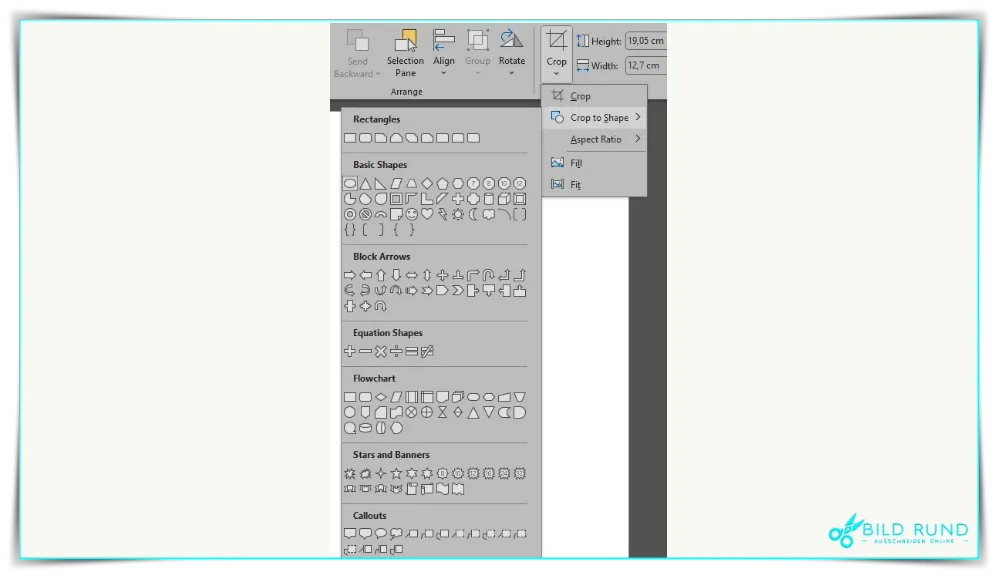
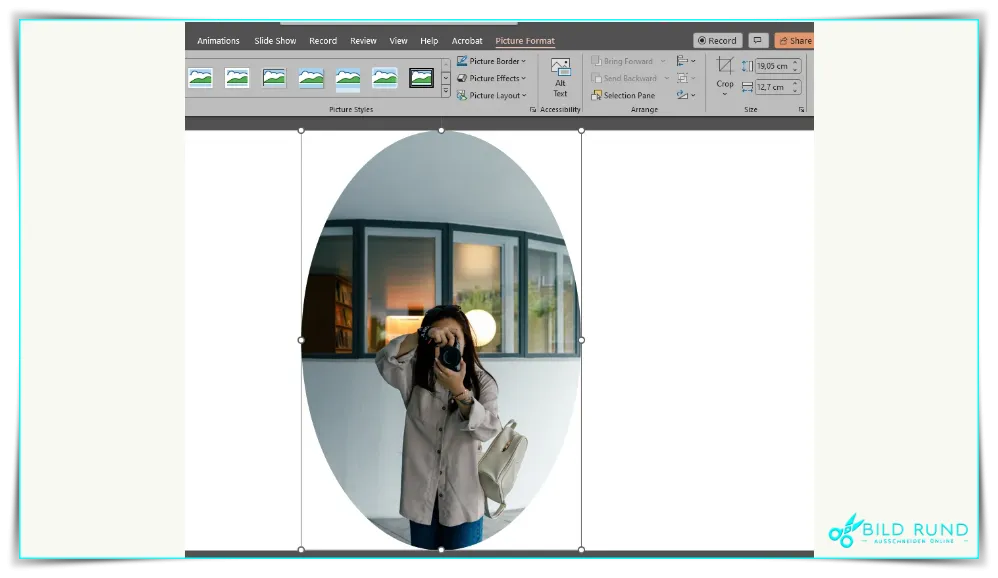
Schritt 5: So stellen Sie sicher, dass das Bild ein perfekter Kreis wird:
- Klicken Sie erneut auf „Zuschneiden“ und gehen Sie zu „Seitenverhältnis“ > „1:1“ .
- Wenn die Ausrichtung nicht perfekt ist, machen Sie die Änderungen rückgängig, stellen Sie zuerst das Seitenverhältnis auf 1:1 ein und wenden Sie dann den ovalen Zuschnitt an.
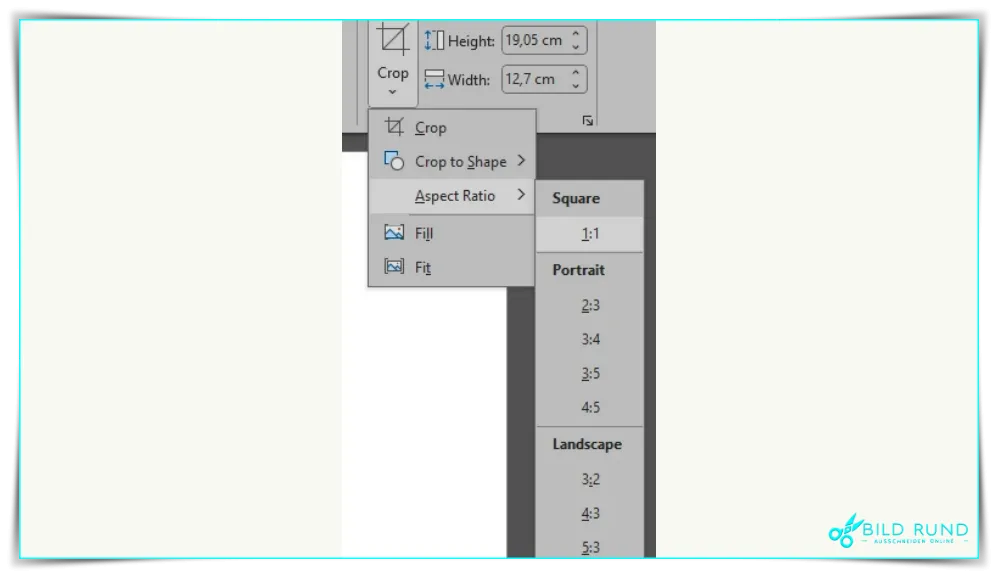
Schritt 6: Passen Sie die schwarzen Zuschneideränder an, um die Größe oder Position des kreisförmigen Bereichs zu ändern. Verwenden Sie die weißen Kreise, um die Größe oder Position des Bilds zu ändern.
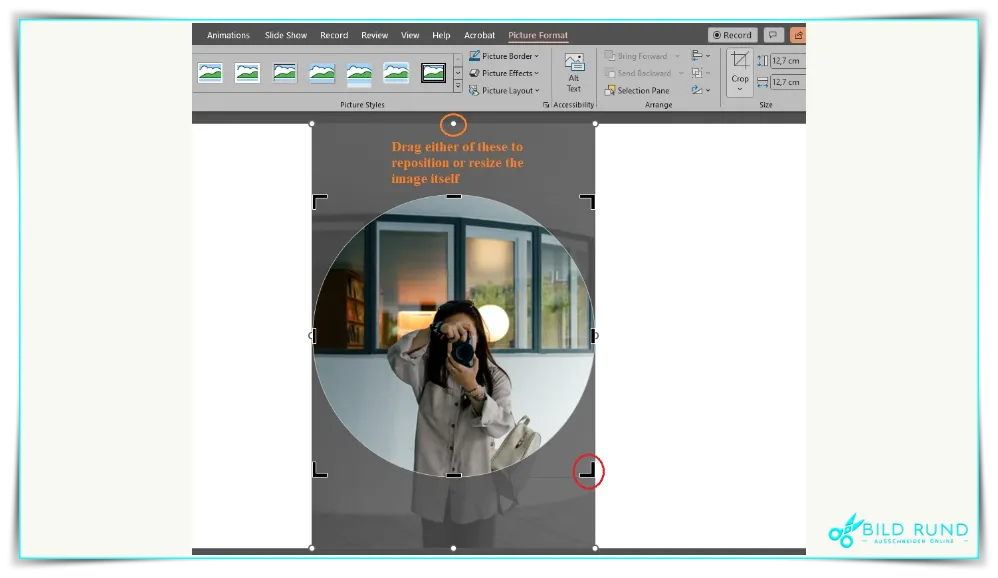
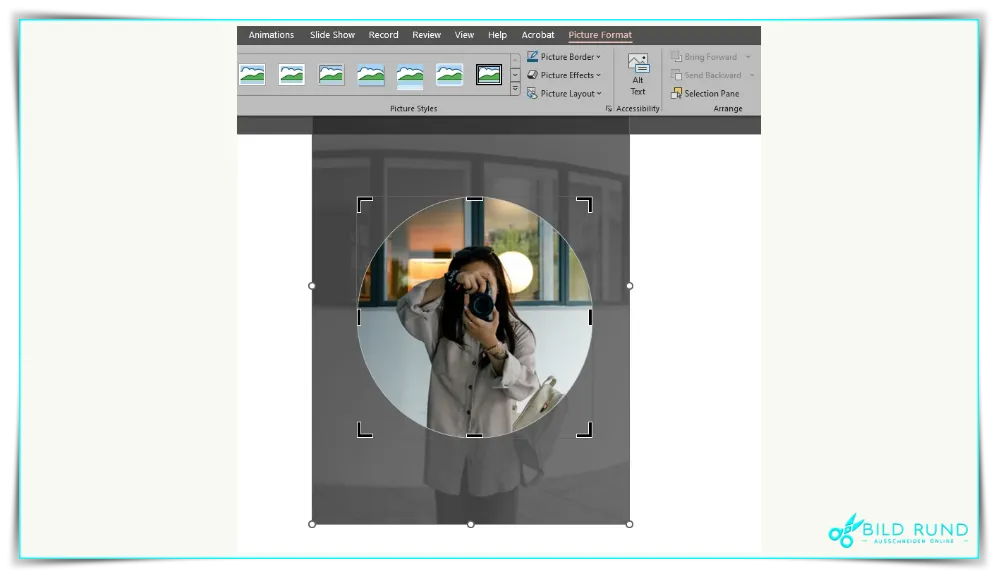
Schritt 7: Mit der Eingabetaste abschließen .

Profi-Tipp : Verwenden Sie die Registerkarte „Bildformat“, um Effekte wie Schatten, Rahmen oder Ränder hinzuzufügen. Bewegen Sie den Mauszeiger einfach über einen Effekt, um eine Vorschau anzuzeigen.
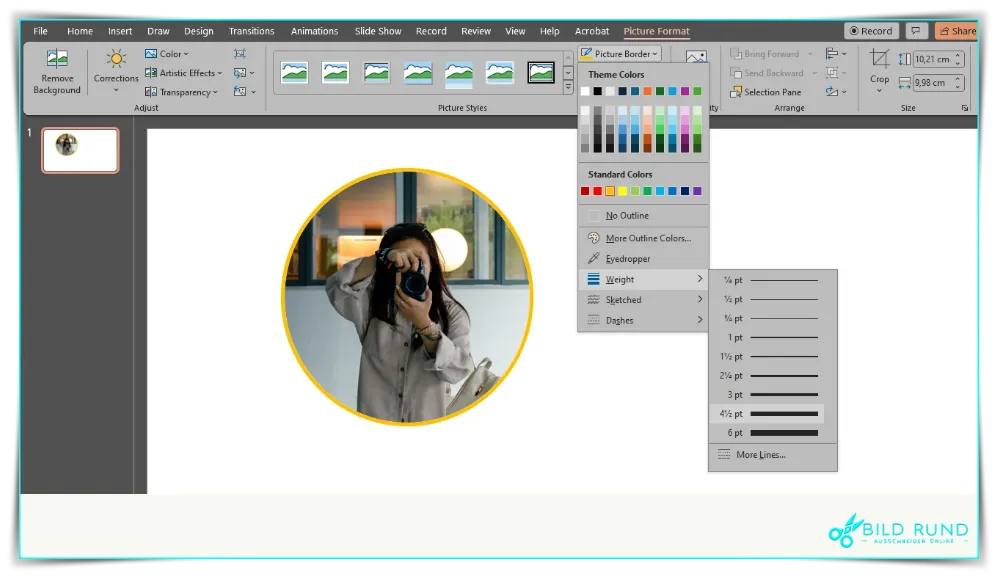
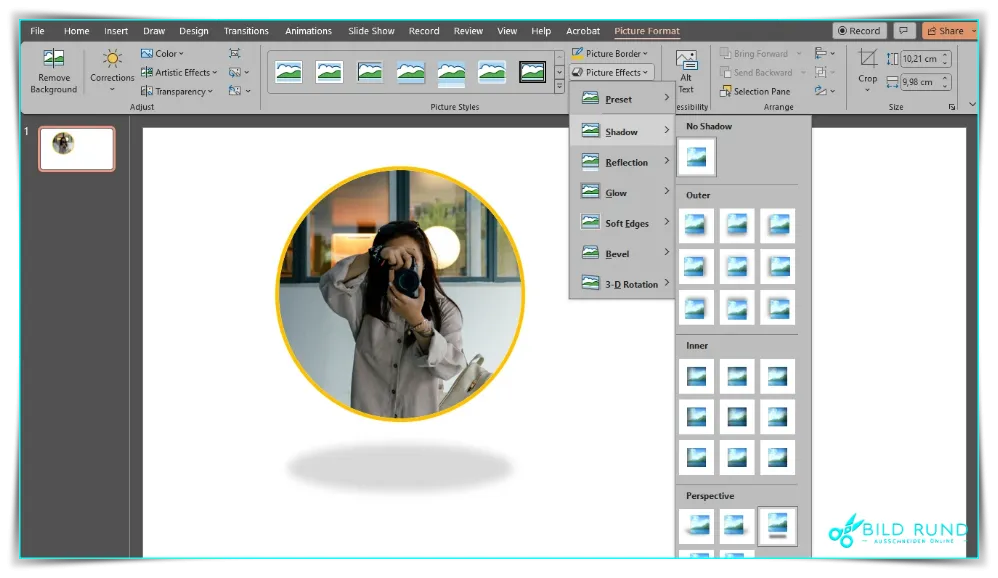
Sie können auch die im folgenden Video gezeigte Methode ausprobieren:
Fazit
Das Erstellen runder Bilder in PowerPoint ist ein unkomplizierter Vorgang, egal ob Sie integrierte Tools oder eine Onlineressource wie BildRundAusschneiden.online verwenden . Egal, ob Sie ein Teamprofil erstellen, eine Produktpräsentation entwerfen oder Ihren Folien einfach ein elegantes Aussehen verleihen möchten, mit diesen Methoden sind Sie bestens bedient.
Wenn Sie also das nächste Mal jemand fragt: „Wie haben Sie dieses coole runde Bild hinbekommen?“, können Sie getrost antworten: „Das ist ganz einfach, ich zeige es Ihnen!“ Probieren Sie es gleich aus und beeindrucken Sie Ihr Publikum mit Ihren neuen Fähigkeiten!
Mehr lesen: Wie man Foto rund zuschneiden online: Die 5 besten kostenlosen Tools!
Häufig gestellte Fragen Über Den Online Foto Rund Zuschneiden Tools
1. Kann ich in PowerPoint mehrere Bilder gleichzeitig zu Kreisen zuschneiden?
Ja, das können Sie! Wählen Sie einfach alle Bilder aus (halten Sie STRG gedrückt , während Sie auf jedes Bild klicken) und verwenden Sie dann das Werkzeug „Auf Form zuschneiden“, um den kreisförmigen Zuschnitt auf alle ausgewählten Bilder anzuwenden. Das spart enorm viel Zeit!
2. Was passiert, wenn mein Bild nach dem Zuschneiden keinen perfekten Kreis ergibt?
Der Trick besteht darin, das Seitenverhältnis auf 1:1 einzustellen, bevor Sie den ovalen Zuschnitt anwenden. Wenn dies immer noch nicht funktioniert, versuchen Sie, den Zuschnitt rückgängig zu machen, zuerst das Seitenverhältnis anzupassen und dann erneut zuzuschneiden.
3. Gibt es eine schnellere Möglichkeit, Bilder kreisförmig zuzuschneiden?
Auf jeden Fall! Probieren Sie ein Online-Tool wie BildRundAusschneiden.online aus . Laden Sie Ihr Bild hoch, passen Sie den Ausschnitt an und laden Sie es in Sekundenschnelle herunter – keine Software erforderlich.
4. Kann ich meinem kreisförmigen Bild in PowerPoint Rahmen oder Effekte hinzufügen?
Natürlich! Sobald Ihr Bild zugeschnitten ist, wechseln Sie zur Registerkarte „Bildformat“ . Sie können Ränder und Schatten hinzufügen oder sogar mit Leuchteffekten experimentieren, um Ihr Bild hervorzuheben!

